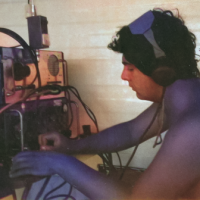Welcome to the FlexRadio Community! Please review the new Community Rules and other important new Community information on the Message Board.
Need the latest SmartSDR or 4O3A Genius Product Software?
SmartSDR v4.0.1 and the SmartSDR v4.0.1 Release Notes
SmartSDR v3.10.15 and the SmartSDR v3.10.15 Release Notes
The latest 4O3A Genius Product Software and Firmware
SmartSDR v4.0.1 and the SmartSDR v4.0.1 Release Notes
SmartSDR v3.10.15 and the SmartSDR v3.10.15 Release Notes
The latest 4O3A Genius Product Software and Firmware
If you are having a problem, please refer to the product documentation or check the Help Center for known solutions.
Need technical support from FlexRadio? It's as simple as Creating a HelpDesk ticket.
Need technical support from FlexRadio? It's as simple as Creating a HelpDesk ticket.
Connecting DAX to my physical sound card / PC speakers
Keith - KE4TH
Member ✭✭
How do I connect DAX to my physical sound card to get the receive audio over the PC speakers? DAX is installed and working great with fldigi for digital modes. I'm running Windows XP with SP3. Thanks, Keith KE4TH
Tagged:
0
Answers
-
-
Sergey - how do I get to the DAX audio properties window shown above? Thanks, Keith0
-
Please remember I'm using Windows XP, SP 3. Thanks again!0
-
-
Well Keith, i am on Win 7 64, but i remember no big different with Audio device setup in windows, pls follow with video, i guess on XP will be similar:
 http://www.youtube.com/watch?v=lcb5QGoo_Nc 0
http://www.youtube.com/watch?v=lcb5QGoo_Nc 0 -
Robert - my Creative sound card has changed the options available from the system tray, so I don't have the Recording Devices option as shown above. I have located the Control Panel sounds settings, and changed the default device there to the DAX channel. This has not produced any audio on the speakers, which of course are attached to the Creative sound card. I can see the DAX channel is working (showing level changes) in the DAX control panel, and it works fine with fldigi in digital modes. Maybe this is a Windows XP issue. Regards, Keith.0
-
Then you are not going to be able to do it. You have to be running Windows Vista or higher to get this feature.0
-
It is a limitation of the XP sound interface. You do not have the option to route DAX audio to your speakers.0
-
Thanks Tim. Time to upgrade from XP!0
-
It is time to upgrade, as Win XP is not going to be supported by microsoft after Apr 8, 2014. However you could do what you want to do with Virtual Audio Cable software (not free) from Eugene Muzychenko.0
-
Have setup as described above and it works fine. But I would like to be able to analyse the outgoing transmit audio, so need to capture the TX audio streaming out on the headphone socket on the 6700, so that the monitored audio I am listening to on the headphones, is also available via DAX to look at on software analysis programs. Any ideas regards Peter G4BIM0
-
I have Windows 7, but I do not have the "Listen" tab shown in the first post. There is General, Levels, and Advanced; but not Listen.0
-
Any body see the same problem on Win7, via VMWare? MixW works great; just no audio out to speakers.
I DO have listen checked and this same setup worked in v1.0.24.0 -
I, too, have Windows 7, and have no "Listen" tab, only General, Levels, and Advanced. What do I do to get audio out of the computer's speakers? This is NOT solved. I need this for Parallels to work with sound.
0 -
I solved it for my system and I presume it's consistent with other users. The Listen tab isn't directly available by clicking on the speaker icon in the system tray or the sound control panel, you have to get to it indirectly.
If you right-click on the speaker icon in your system tray, you will get a menu similar to the one shown about a half-dozen comments up. Select "Recording Devices" and you should get a menu with a list of sources, such as Microphone, DAX Audio RX1, DAX Audio RX2, etc.
If you have set your Flexradio SDR software to output to DAX Channel 1, then right click DAX Audio RX1 and call up Properties. This is where you will see a Listen Tab and you can set the checkbox to "Listen to this Device". At this point, you get audio from the DAX onto PC speakers.
The key here seems to be ignore any "Reserved" TX or RX channels, then recording devices are actually the 8 RX channels and the playback devices are the 8 TX channels.1 -
OK thanks, got it working
0 -
Anyone tried to connect DAX to a Win11 audio system. The comments from N9YS looked providing, however, none of the options for the “Speaker” exist with Win11. I am not able to bring up the property “Listen Tab” for DAX Audio RX1.
0 -
There is no listen option in Windows 11 Audio settings. If you are wanting to use DAX Audio in Windows 11 ,separate from the audio output in SmartSDR, you will need a third party application to do so. How do you currently have your system set up? Which Flex radio are you using? More details about your current setup and what you are trying to accomplish will make it easier to help you.
James
WD5GWY
0 -
Use a software mixer like one from the Voicemeter family
2
Leave a Comment
Categories
- All Categories
- 361 Community Topics
- 2.1K New Ideas
- 622 The Flea Market
- 8.1K Software
- 48 SmartSDR+
- 6.3K SmartSDR for Windows
- 180 SmartSDR for Maestro and M models
- 417 SmartSDR for Mac
- 269 SmartSDR for iOS
- 252 SmartSDR CAT
- 188 DAX
- 378 SmartSDR API
- 9.2K Radios and Accessories
- 27 Aurora
- 226 FLEX-8000 Signature Series
- 7.1K FLEX-6000 Signature Series
- 929 Maestro
- 53 FlexControl
- 863 FLEX Series (Legacy) Radios
- 904 Genius Products
- 459 Power Genius XL Amplifier
- 327 Tuner Genius XL
- 118 Antenna Genius
- 290 Shack Infrastructure
- 204 Networking
- 446 Remote Operation (SmartLink)
- 141 Contesting
- 763 Peripherals & Station Integration
- 139 Amateur Radio Interests
- 985 Third-Party Software