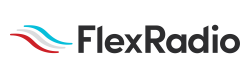SmartSDR v3.9.19 and the SmartSDR v3.9.19 Release Notes
SmartSDR v2.12.1 and the SmartSDR v2.12.1 Release Notes
The latest 4O3A Genius Product Software and Firmware
Need technical support from FlexRadio? It's as simple as Creating a HelpDesk ticket.
Downgrade from 2.6 to 2.4.9

I know this has been discussed before but a search hasn't pointed me in the right direction.
I am having some really odd problems and they seem to have started after I moved to 2.6.2. I would like to go back to 2.4.9 and see if the issues persist.
Is it possible to reinstall 2.4.9? What impact will this have on my profiles?
Thanks,
Mark K5XH
Answers
-
Mark,
Downgrading to v2.4 is certainly possible. We would recommend that you use the latest version in the v2.4.x line (currently v2.4.10) to ensure the best experience. Also, note that you'll need to factory reset the radio after downgrading from v2.5+ to a version prior to v2.5 due to changes that were made to the database. Failing to do this may result in unexpected behavior on the older version.
In short, it's no problem to downgrade. I would recommend doing a full export of your settings in v2.6 before doing the downgrade.
0 -
I second Eric's recommendation to go to 2.4.10. This version has many of the 'fixes' included in the 2.5x, 2.6x and 3.x versions. Most importantly, it includes the fixes to ensure the internal sd card is not corrupted.
As far as profiles are concerned, i believe theh eill be ok if they are exported then imported under the new version.
0 -
Can anyone confirm that after downgrading to 2.4.10 and doing a factory reset they successfully restored their 2.6 profiles?
0 -
I am sure Flex has said to NOT use the same Profiles from the >2.5 on the 2.4.10 version.
I have gone back to version 2.4.10 from version 3 mainly because of the bugs that ver3 plagued my computer with and I kept the version 2.4 and 2.5/3 Profiles all in seperate folders so switching version and uploading My profiles is a peace of cake.
2.4.10 run's very very smooth compared to ver3 here but I miss the Multi addition which is hard to live without once you get used to it BUT with the Audio popping, Long Latency, Profiles ALWAYS changing by it self I can live without Multi until they fix those issues.
0 -
Thanks everyone! I was worried about saving the profiles under 2.6 and then importing them back into 2.4.x. I'll give it a try this weekend.
73, Mark K5XH
0 -
Mark, just to be crystal clear... It's 2.4.10 you should install not just any 2.4.x Other versions (i.e. 2.4.9) may corrupt your SD card.
0 -
And to reiterate, do not import 2.6.x profiles into 2.4.10. The database structure for profiles is different and it can cause undesired results.
Dave wo2x
0 -
Here are the instructions for those using an M model radio. If you do not hae n M model, ignore those portions of the procedure:
If you have an M model radio, do not operate the radio from the front panel until instructed to do so. All of the initial steps will be done using SmartSDR for Windows.
First, you need to make a copy of your profiles. It is always a best practice to have a copy of your profiles before changing the radio firmware.
Back up your Profiles
- Start SmartSDR for Windows v3 and connect to your radio.
- From the menu bar, select the Profiles ->Import/Export Profiles option.
- From the Import/Export Profiles screen, select the Export tab. Select the Desktop location to save the Export file.
- Click the SELECT ALL option at the top of the Export Profiles screen to enable all options.
- Click the Preferences option setting so that it is UNSELECTED.
- Click the Export button to create the Profile export on your desktop
- Close the Import/Export Profiles screen
- Close SmartSDR
Now download and install SmartSDR v2.4.10 on your PC.
Run SmartSDR v2.4.10 and connect to the radio. Select the firmware upgrade and answer "yes" at the warning screen that you are about to downgrade the firmware. Allow the firmware update process to complete.
Once the radio has rebooted, you should be able to connect to the radio using v2.4.10 to validate the radio is operating with that version of the firmware.
THIS NEXT STEP IS VERY IMPORTANT. The database in the radio must be reset once you downgrade to SmartSDR v2.4.10 because it is incompatible with databases created with firmware versions v2.5 and greater, including all SmadtSDR v3 versions.
Close SmartSDR v2.4.10 and do a factory reset of the radio using the procedure below.
Perform a Comprehensive Cold Boot and Factory Reset of your radio
Please pay attention to the "wait times" that are part of the steps listed below. These are important to ensure the radio resets properly.
- Power off the radio by pressing and releasing the power button. Allow it to completely power down before continuing by waiting for the power LED to turn off (or amber if a GPSDO is installed). If pressing and releasing the power button does not shut down the radio, press and hold the power button until the radio shuts down.
- Once the radio is powered off, wait for 2 minutes to allow for all processors to properly shut down.
- Remove the power cable from the radio for at least 30 seconds and then reconnect it. It is important to remove the power cable from the radio and not just turn off the power supply.
- After reconnecting the DC power cable, wait for 2 minutes to allow for the internal PSoC processor to boot up completely before continuing.
For FLEX-6700 and FLEX-6500:
- Press and hold the OK button while pressing and releasing the Power button.
- Release the OK button once the power LED turns white and allow the radio to continue booting normally.
For FLEX-6300, FLEX-6400(M), and FLEX-6600(M):
- Press and hold the Power button for approximately 5 seconds until the power button or power LED turns white. Release the power button and allow the radio to continue booting normally.
After the radio reboots, it will have a new default database that is compatible with SmartSDR v2.4.10
The next step is to sync the version of SmartSDR that is running on the front panel with the firmware in the radio.
From the front panel, you should be at the Select a Version screen (if you are at the screen that shows the radio image, tap "operate"). Select version v2.4.10 and then tap UPDATE. Allow the update to process. If you select a different version, one that is version v2.5 or greater, it will upgrade the firmware and you will have to restart the process over again.
Once you updated the front panel to version v2.4.10, the radio will be in sync with the firmware loaded on the radio and the version of SmartSDR on your PC.
THIS IS ALSO IMPORTANT:
Do not import any profiles that were created with SmartSDR version v2.5 or greater inclus=ding the one created as the first step of this procedure (That profile backup is to be used when the software defect that is affecting you has been resolved and you upgrade to the fixed version of SmartSDR). The database schema that is used with profiles created when the radio is running a firmware version v2.5 or greater is not compatible with SmartSDR v2.4.10 and if you import an incompatible profile database schema into the radio, the result will be inconsistent operation. If you happen to do this inadvertently, this can be resolved by repeating the Perform a Comprehensive Cold Boot and Factory Reset of your radio procedure outlined above.
0
Leave a Comment
Categories
- All Categories
- 328 Community Topics
- 2.1K New Ideas
- 593 The Flea Market
- 7.8K Software
- 6.2K SmartSDR for Windows
- 168 SmartSDR for Maestro and M models
- 396 SmartSDR for Mac
- 260 SmartSDR for iOS
- 246 SmartSDR CAT
- 179 DAX
- 369 SmartSDR API
- 9.1K Radios and Accessories
- 15 Aurora
- 158 FLEX-8000 Signature Series
- 7.1K FLEX-6000 Signature Series
- 909 Maestro
- 51 FlexControl
- 854 FLEX Series (Legacy) Radios
- 872 Genius Products
- 446 Power Genius XL Amplifier
- 311 Tuner Genius XL
- 115 Antenna Genius
- 278 Shack Infrastructure
- 196 Networking
- 438 Remote Operation (SmartLink)
- 135 Contesting
- 721 Peripherals & Station Integration
- 136 Amateur Radio Interests
- 942 Third-Party Software