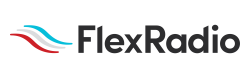Welcome to the FlexRadio Community! Please review the new Community Rules and other important new Community information on the Message Board.
Need the latest SmartSDR or 4O3A Genius Product Software?
SmartSDR v3.9.19 and the SmartSDR v3.9.19 Release Notes
SmartSDR v2.12.1 and the SmartSDR v2.12.1 Release Notes
The latest 4O3A Genius Product Software and Firmware
SmartSDR v3.9.19 and the SmartSDR v3.9.19 Release Notes
SmartSDR v2.12.1 and the SmartSDR v2.12.1 Release Notes
The latest 4O3A Genius Product Software and Firmware
If you are having a problem, please refer to the product documentation or check the Help Center for known solutions.
Need technical support from FlexRadio? It's as simple as Creating a HelpDesk ticket.
Need technical support from FlexRadio? It's as simple as Creating a HelpDesk ticket.
Where are Global Profiles saved?
Options
Tom W3FRG
Member ✭✭
I cannot find in the manual a procedure to save Global Profiles to my PC or thumb drive, etc.
I can save the profiles but where are they stored in case of a malfunction? I have looked under: C:/ users/username/appdata/roaming/flexdata....but no profiles are found. Tom W3FRG
I can save the profiles but where are they stored in case of a malfunction? I have looked under: C:/ users/username/appdata/roaming/flexdata....but no profiles are found. Tom W3FRG
0
Answers
-
Do yourself a favor and create a folder under your User. My User is "N8GD" so I go there and create a folder named "Flex Profiles" so I have somewhere to save the profiles. When you click on the Profiles drop down menu in Smart SDR, select the item named "Import/Export Profiles" then click on the "Export" tab at the top. Make sure the "Select All" item is checked at the top, then click on "Export" in the lower right of the Export window. A "Browse for Folder" window will pop up. Scroll down until you see your User Name then click on the expand caret to reveal the folders under your User Name. Scroll down until you find the folder named "Flex Profiles" that you created and highlight it (select by clicking on it) to make it the place to save the exported profile. (You can actually create the "Flex Profiles" folder here by using the "Make New Folder" below.) Anyway, once you have the newly created folder selected (highlighted), click on OK and you will see the button on the Flex Profile Export screen change to read "Exporting..." Once that changes back to read "Export" the export has completed. You can close the Profile and Export windows. If you go to the "Flex Profiles" folder under your User Name, you will see two files with the date and time embedded as part of the file names. The .cfg file contains the profiles and the .csv file contains any memories you have created/saved. I would suspect that you could edit the .csv file with an appropriate editor (Microsoft Excel, etc.) to change or add entries and import them back to the radio ( think I've done this in the past). Don't fiddle with the .cfg file or you will destroy the profile structure and make importing it back to the radio impossible.
One more thing. One you've created and exported to the "Flex Profiles" folder, Smart SDR will remember that selection in the future and show it as the place to save when you do future profile exports.
Hope this helps!2 -
Tom:
In the SmartSDR for Windows Users Guide, find the chapter for Importing and Exporting Radio Settings (its chapter 17 in the 2.0.17 document). You will find a step by step procedure for import and export of the profiles. After you have selected the profiles for export, click on the "EXPORT" button, Windows file explorer will be displayed, you can select where you want them stored.
I have mine stored in "Documents, Ham Radio Operating, Flex, Profiles".
Hope this helps
Gayle
1 -
Thanks to Greg and Gayle for their inputs, that's exactly the input I needed.
73 Tom W3FRG
1 -
Thank you. For this thread. I have been loosing all of my memorized frequencies on every update of software.
73 David KI5TRF
0
Leave a Comment
Categories
- All Categories
- 328 Community Topics
- 2.1K New Ideas
- 594 The Flea Market
- 7.8K Software
- 6.2K SmartSDR for Windows
- 168 SmartSDR for Maestro and M models
- 396 SmartSDR for Mac
- 260 SmartSDR for iOS
- 246 SmartSDR CAT
- 179 DAX
- 369 SmartSDR API
- 9.1K Radios and Accessories
- 15 Aurora
- 161 FLEX-8000 Signature Series
- 7.1K FLEX-6000 Signature Series
- 909 Maestro
- 51 FlexControl
- 854 FLEX Series (Legacy) Radios
- 873 Genius Products
- 446 Power Genius XL Amplifier
- 312 Tuner Genius XL
- 115 Antenna Genius
- 278 Shack Infrastructure
- 196 Networking
- 439 Remote Operation (SmartLink)
- 135 Contesting
- 724 Peripherals & Station Integration
- 136 Amateur Radio Interests
- 944 Third-Party Software