Welcome to the FlexRadio Community! Please review the new Community Rules and other important new Community information on the Message Board.
Need the latest SmartSDR or 4O3A Genius Product Software?
SmartSDR v3.10.15 and the SmartSDR v3.10.15 Release Notes
The latest 4O3A Genius Product Software and Firmware
SmartSDR v3.10.15 and the SmartSDR v3.10.15 Release Notes
The latest 4O3A Genius Product Software and Firmware
If you are having a problem, please refer to the product documentation or check the Help Center for known solutions.
Need technical support from FlexRadio? It's as simple as Creating a HelpDesk ticket.
Need technical support from FlexRadio? It's as simple as Creating a HelpDesk ticket.
FRLogger and display resolution
Hi all,
First, thank you for trying and for some of you using FRLogger.
I've had a number of people send in problem reports with respect to 4K monitors and increased scaling percents. Here is some clarification on the issue:
FRLogger is a WinForms app currently. WinForms is Microsoft's older display technology. I selected it over newer modes like WPF or UWP because of ease of development. I work in UWP and WPF every day and the time it takes to do certain things you can do in a single line of code in a WinForms app at times can be 2x-4x longer.
WinForms does not handle high DPI monitors very well. Microsoft as made some patches but it is still not perfect. WPF/UWP apps do a far better job. Part of this is simply because high DPI monitors are relatively new, newer than the WinForms technology.
The other problem creator is the scaling. In Windows 10, when setting your display resolution you see a dialog like below:
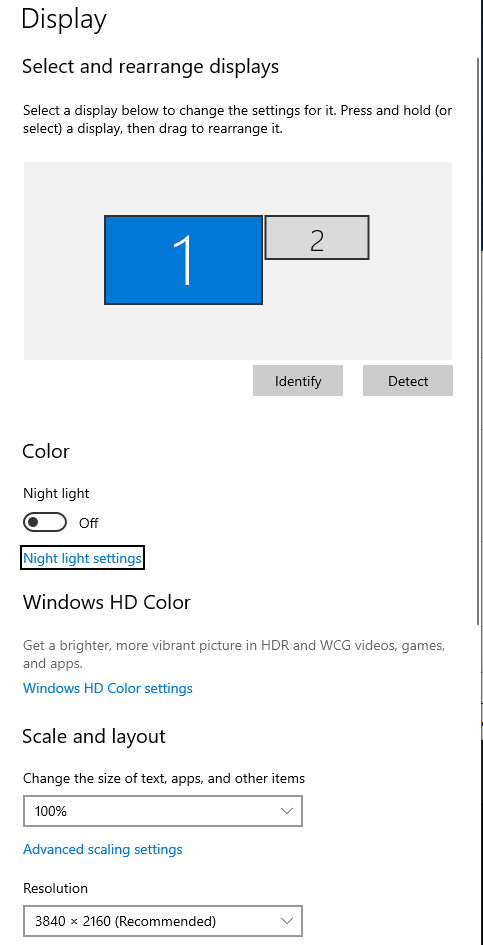
The scaling value is set in the "Scale and layout" field.
As monitors have increased in resolution, people, (and Microsoft), have started to use and suggest setting the scaling to something like 150%. This unfortunately is the worst case example for FRLogger.
This will cause fields to overlap, things not to line up, etc.
At this point in time I do not have a fix for you that will allow you to use your high DPI monitor at scale percentages like 150% and 200% without having some issues in FRLogger with how things display and align.
I will continue to work on the issue and see what resolutions I can find and present but for now if you want to use FRLogger on a high resolution display it would be best to keep the scaling at or close to 100%.
Also, when testing different screen resolutions and scaling to see what will work you cannot just change the scaling and check out a current running instance of FRLogger. FRLogger really has no clue the scaling has changed.
So the right way to test different resolutions and scaling are as follows:
If you have a particular resolution you want to run and things are not aligning well please send me a screen shot of your monitor settings (above) and a screen shot of FRLogger and the panel that is not working well.
I am more than willing to try and make some adjustments. Just understand I cannot handle every possible resolution.
Mark - ws7m@arrl.net
First, thank you for trying and for some of you using FRLogger.
I've had a number of people send in problem reports with respect to 4K monitors and increased scaling percents. Here is some clarification on the issue:
FRLogger is a WinForms app currently. WinForms is Microsoft's older display technology. I selected it over newer modes like WPF or UWP because of ease of development. I work in UWP and WPF every day and the time it takes to do certain things you can do in a single line of code in a WinForms app at times can be 2x-4x longer.
WinForms does not handle high DPI monitors very well. Microsoft as made some patches but it is still not perfect. WPF/UWP apps do a far better job. Part of this is simply because high DPI monitors are relatively new, newer than the WinForms technology.
The other problem creator is the scaling. In Windows 10, when setting your display resolution you see a dialog like below:
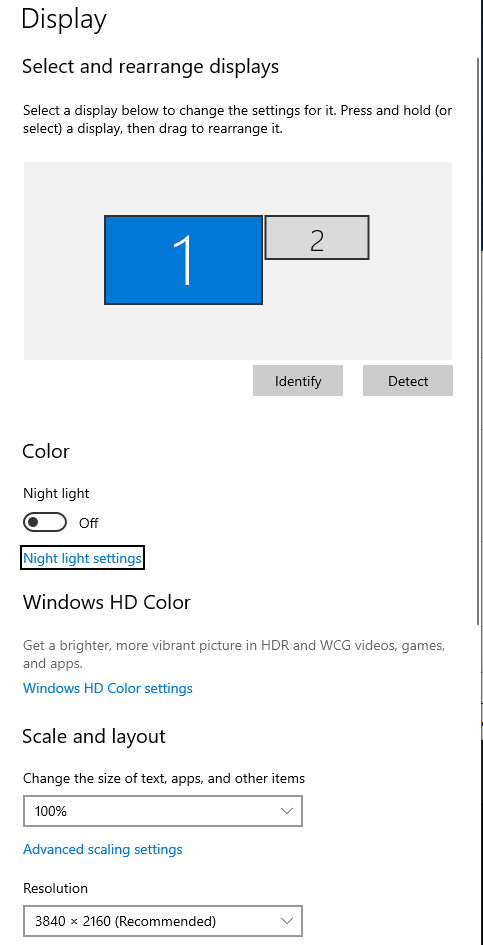
The scaling value is set in the "Scale and layout" field.
As monitors have increased in resolution, people, (and Microsoft), have started to use and suggest setting the scaling to something like 150%. This unfortunately is the worst case example for FRLogger.
This will cause fields to overlap, things not to line up, etc.
At this point in time I do not have a fix for you that will allow you to use your high DPI monitor at scale percentages like 150% and 200% without having some issues in FRLogger with how things display and align.
I will continue to work on the issue and see what resolutions I can find and present but for now if you want to use FRLogger on a high resolution display it would be best to keep the scaling at or close to 100%.
Also, when testing different screen resolutions and scaling to see what will work you cannot just change the scaling and check out a current running instance of FRLogger. FRLogger really has no clue the scaling has changed.
So the right way to test different resolutions and scaling are as follows:
- Shutdown FRLogger
- Change the resolution or scaling in Windows as desired and accept the changes
- Restart FRLogger and examine the panels
- Shutdown FRLogger
- Log out of windows.
- Log back into windows
- Run FRLogger and check out the panels.
If you have a particular resolution you want to run and things are not aligning well please send me a screen shot of your monitor settings (above) and a screen shot of FRLogger and the panel that is not working well.
I am more than willing to try and make some adjustments. Just understand I cannot handle every possible resolution.
Mark - ws7m@arrl.net
0
Leave a Comment
Categories
- All Categories
- 354 Community Topics
- 2.1K New Ideas
- 618 The Flea Market
- 8K Software
- 3 SmartSDR+
- 6.3K SmartSDR for Windows
- 176 SmartSDR for Maestro and M models
- 413 SmartSDR for Mac
- 267 SmartSDR for iOS
- 252 SmartSDR CAT
- 188 DAX
- 377 SmartSDR API
- 9.2K Radios and Accessories
- 25 Aurora
- 218 FLEX-8000 Signature Series
- 7.1K FLEX-6000 Signature Series
- 923 Maestro
- 53 FlexControl
- 862 FLEX Series (Legacy) Radios
- 897 Genius Products
- 456 Power Genius XL Amplifier
- 325 Tuner Genius XL
- 116 Antenna Genius
- 287 Shack Infrastructure
- 202 Networking
- 445 Remote Operation (SmartLink)
- 141 Contesting
- 759 Peripherals & Station Integration
- 139 Amateur Radio Interests
- 979 Third-Party Software