Welcome to the FlexRadio Community! Please review the new Community Rules and other important new Community information on the Message Board.
Need the latest SmartSDR or 4O3A Genius Product Software?
SmartSDR v3.10.15 and the SmartSDR v3.10.15 Release Notes
The latest 4O3A Genius Product Software and Firmware
SmartSDR v3.10.15 and the SmartSDR v3.10.15 Release Notes
The latest 4O3A Genius Product Software and Firmware
If you are having a problem, please refer to the product documentation or check the Help Center for known solutions.
Need technical support from FlexRadio? It's as simple as Creating a HelpDesk ticket.
Need technical support from FlexRadio? It's as simple as Creating a HelpDesk ticket.
Recording RX & TX (SSB)
Some times you would like to record a contact, both sides of a contact But DAX only gives you one side at a time.. The solution is in Windows 'Manage audio devices'.
1) Select a DAX channel on the receive slice that you will be using ( DAX 1 in this example )
2) Open the Windows audio device manager from the Windows control panel.
3) Select the recording tab and navigate to 'DAX Audio RX 1' and open its properties.
4) Select the 'Listen' tab
5) Check 'Listen to this device'
6) In Playback through this device select 'DAX RESERVED MIC AUDIO'
7) select Apply.
DAX 1 RX audio is now merged into the DAX MIC audio stream (but not into TX audio).
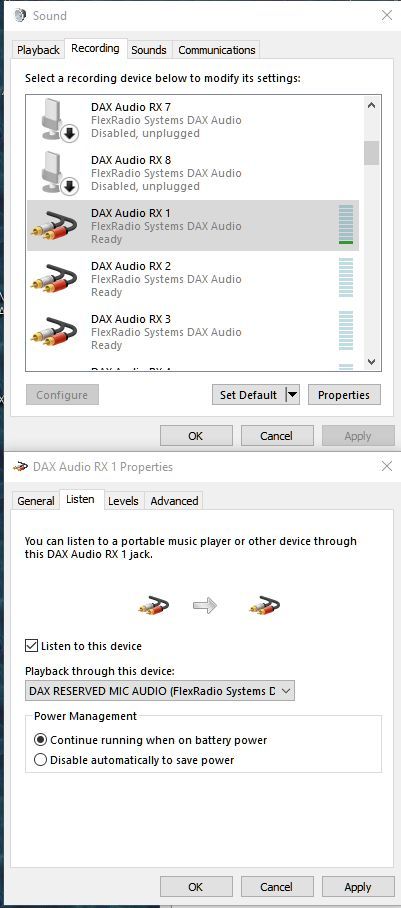
In your recording software, select DAX MIC Audio for recording..
Caveats...
The Mic audio is always present even when not transmitting.
Ths will not work for CW since sidetone/monitor audio is not currently present in DAX
You will forget that you have 'Listen' selected and it will bite you later.
You will likely need to redo this selection after a major Windows update.
AL, K0VM
1) Select a DAX channel on the receive slice that you will be using ( DAX 1 in this example )
2) Open the Windows audio device manager from the Windows control panel.
3) Select the recording tab and navigate to 'DAX Audio RX 1' and open its properties.
4) Select the 'Listen' tab
5) Check 'Listen to this device'
6) In Playback through this device select 'DAX RESERVED MIC AUDIO'
7) select Apply.
DAX 1 RX audio is now merged into the DAX MIC audio stream (but not into TX audio).
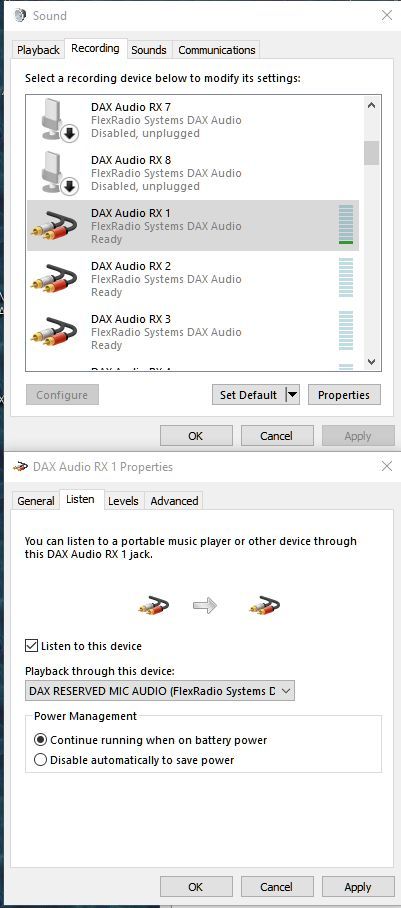
In your recording software, select DAX MIC Audio for recording..
Caveats...
The Mic audio is always present even when not transmitting.
Ths will not work for CW since sidetone/monitor audio is not currently present in DAX
You will forget that you have 'Listen' selected and it will bite you later.
You will likely need to redo this selection after a major Windows update.
AL, K0VM
0
Leave a Comment
Categories
- All Categories
- 354 Community Topics
- 2.1K New Ideas
- 618 The Flea Market
- 8K Software
- 3 SmartSDR+
- 6.3K SmartSDR for Windows
- 176 SmartSDR for Maestro and M models
- 413 SmartSDR for Mac
- 267 SmartSDR for iOS
- 252 SmartSDR CAT
- 188 DAX
- 377 SmartSDR API
- 9.2K Radios and Accessories
- 25 Aurora
- 219 FLEX-8000 Signature Series
- 7.1K FLEX-6000 Signature Series
- 924 Maestro
- 53 FlexControl
- 862 FLEX Series (Legacy) Radios
- 897 Genius Products
- 456 Power Genius XL Amplifier
- 325 Tuner Genius XL
- 116 Antenna Genius
- 287 Shack Infrastructure
- 202 Networking
- 445 Remote Operation (SmartLink)
- 141 Contesting
- 759 Peripherals & Station Integration
- 139 Amateur Radio Interests
- 979 Third-Party Software
